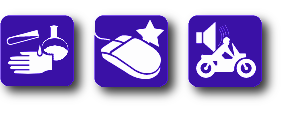Schritt 15 – SMBFS für Windows
Das Ziel dieser Anleitung haben wir nun fast erreicht. Das Programm smbfs sollte sich im Ordner „C“ auf Ihrer Systempartition befinden. Es dient zur Anzeige von Ordnern auf Ihrem Amiga, die von Ihrem PC im Netzwerk freigegeben wurden. Entpacken Sie dazu die Datei smbfs.lha in die RAM-Disk (z.B. mit UnArc) und kopieren Sie die Datei smbfs in den Ordner „C“ Ihrer Systempartition.
Bemerkung: In dieser Anleitung wurde smbfs so konfiguriert, daß der Zugriff auf den Amiga1200T und den Windows-PC automatisch beim Rechnerstart über ein in der WBStartup abgelegtes Skript erfolgt.
Für Zugriff auf den PC öffnen Sie das Notepad und fügen Sie folgende beide Zeilen ein:
wait 8
run >nil: SMBFS Volume="Music" Workgroup=azure User=AmigaOne
Password=AmigaOne Service=//mikesamdxp2000/Music
Achtung: „run“ bis „Music“ gehören in eine Zeile!
Mini-Glossar
- Volume=Music: Das ist der Name, welcher unter dem verbundenen Disk-Icon stehen wird.
- Workgroup=azure: Den Namen Ihrer Arbeitsgruppe bitte hier eingeben.
- User=AmigaOne: Erinnern Sie sich an den erstellen Benutzer unter Windows? Das ist der Benutzer, der hier eingetragen wird.
- Password=amigaone: Das Passwort, welches Sie diesem Windows-Benutzer gegeben haben. Ein Passwort muss vergeben werden, da sowohl Windows als auch SMBFS einen passwortfreien Login nicht unterstützen.
- Service=//mikesamdxp2000: Der Name des PC, an dem Sie sich anmelden möchten.
- /Music: Der Name des freigegebenen Ordners, von dem Sie von Ihrem Amiga aus zugreifen möchten.
Tip
- Wenn Sie auf Laufwerke oder Ordner des PC zugreifen möchten, müssen Sie diese unter Windows auch freigeben, danach zeigen Sie smbfs diesen Pfad (wie oben beschrieben).
- Sie können sich nicht mit dem PC verbinden? Finden Sie einen Ersatz-Namen für die Arbeitsgruppe.
- Warum den Befehl „Wait 8“ beim Start des Skripts? smbfs wird sonst keine Verbindung herstellen! 8 Sekunden ist eine ausreichende Zeit für die WBStartup, um andere Tasks zu starten und dann das Skript auszuführen.
Wenn Sie die notwendigen Einstellungen getroffen haben, speichern Sie diese Datei in den Ordner „WBStartup“ unter einem Namen Ihrer Wahl ab – oder, wenn Sie es manuell zu einem späteren Zeitpunkt starten möchten, in einem anderen Ordner. Zum Schluss öffnen Sie eine Shell, gehen Sie in das Verzeichnis, in das Sie die Datei gespeichert haben und richten Sie das PC-Sript mit dem folgenden Befehl ein: „Protect Skriptname +s“ (Skriptname = der Name Ihres eben gespeicherten Skripts).
Tip
- Öffnen Sie den Ordner „WBStartup“ und klicken Sie auf die Skript-Datei. Gehen Sie mit der rechten Maustaste in das Kontextmenu auf „Piktogramm“ und dann „Information“. Wählen Sie „Skript“ aus und speichern Sie die Datei ab.
- Vor dem Neustart öffnen Sie bitte dieses Skript und kopieren Sie komplette zweite Zeile in die Zwischenablage, öffnen Sie eine Shell und fügen Sie dort diese Zeile ein.
- Entfernen Sie „>:NIL“ vor dem Text, den Sie eingefügt haben, und drücken Sie Enter. Warten Sie ein paar Sekunden und sofern das Setup und das Skript fehlerfrei sind, erscheint auf der Workbench der freigegebene Ordner Ihres Windows-PC. Zum Beispiel: „run SMBFS Volume=“Music“ Workgroup=Azure User=AmigaOne Password=AmigaOne Service=//mikesamdxp2000/Music“. Sollte dies nicht funktionieren, bekommen Sie hilfreiche Informationen, weshalb es nicht funktioniert.
Tip
Zeitsparender geht es am PC, wenn Sie über die Funktion „Netzlaufwerk verbinden“ die auf Ihrem Amigas freigegebenen Laufwerke anwählen – zu finden in Ihrer Netzwerkumgebung/Arbeitsgruppe.
Es folgt: die Verbindung zu einem anderen Amiga…